Cara Setting IP Address Mode Static di Ubuntu
Oke guys, pada artikel ini saya akan
membahas tata cara men-setting ip address pada Ubuntu. Cara yang akan saya
tulis dibawah ini juga bisa dioperasikan pada distro Linux lainnya loh!
Sebelum
melakukan setting ip address, informasi yang penting yang harus kita ketahui
adalah label yang digunakan untuk menginisialisai interface jaringan yang
terpasang. Dalam linux biasanya ditulis dengan “eth0”, “eth1”, “eth2”, dan
seterusnya. Untuk mengeceknya, kita bisa jalankan perintah mii-tool.
Dengan menjalankan perintah tersebut, secara otomatis akan terlihat berapa
interface yang terpasang di komputer kita.
root@Ardhea:~#mii-tooleth1: no autonegotiation, 1000baseT-FD flow-control, link okroot@Ardhea:~#
Pada contoh diatas, kita sudah tau bahwa
di komputer kita hanya terpasang satu buah interface dan berlabel eth1. Dengan
demikian,kita sudah tau interface mana yang akan
kita beri konfigurasi IP address. Yuk, lanjut membacanya.
1.
Melalui Command Line Interface
Pada cara pertama ini, kita akan
melakukan konfigurasi langsung melalui terminal linux atau Command Line
Interface (CLI). Misal kita akan berikan konfigurasi pada interface eth1 berupa
ip address 192.168.10.20 dan netmask 255.255.255.0. Maka perintah yang dapat
kita jalankan di terminal sebagai berikut
root@Ardhea:~# ifconfig eth1 192.168.10.20 netmask 255.255.255.0
Setelah menjalankan perintah tersebut,
cek dengan perintah ifconfig eth1. Jika sudah benar, pasti
akan muncul informasi IP address yang terkonfigurasi pada interfaces eth1.
Catatan: Melakukan konfigurasi dengan
cara ini sifatnya hanyalah sementara. Maksudnya konfigurasi ini tidak
permanent, jika Anda restart komputer, maka konfigurasi tadi akan hilang.
(adsbygoogle = window.adsbygoogle ||
[]).push({});
2.
Dengan mengedit file interfaces
Untuk membuat konfigurasinya permanen,
kita bisa edit file interfaces yang lokasinya ada di “/etc/network/interfaces“.
Caranya, jalankan perintah nano untuk membuka file tersebut, lalu tambahkan
onfigurasi yang kita inginkan. Coba perhatikan yang di bawah ini.
root@Ardhea :~#
nano /etc/network/interfaces
Setelah file interfaces terbuka, berikan
konfigurasi yang kita inginkan. Misalnya seperti dibawah ini.
# The
loopback network interface
auto lo
iface lo inet loopback
auto eth1
iface eth1 inet static
address 192.168.10.20
netmask 255.255.255.0
network 192.168.10.0 broadcast 192.168.10.255
gateway 192.168.10.10
dns-nameservers 8.8.8.8
auto lo
iface lo inet loopback
auto eth1
iface eth1 inet static
address 192.168.10.20
netmask 255.255.255.0
network 192.168.10.0 broadcast 192.168.10.255
gateway 192.168.10.10
dns-nameservers 8.8.8.8
Setelah selesai memberikan konfigurasi,
simpan perubahan dengan menekan tombol Ctrl+O (save). Lalu
keluar dengan menekan tombol Ctrl+X (Exit).
Kemudian restart service nya agar
konfigurasi tadi bisa beroperasi. Perintahnya lihat di bawah ini.
root@Ardhea :~#
/etc/init.d/networking restart
* Running /etc/init.d/networking restart is deprecated because it may not enable again some interfaces
* Reconfiguring network interfaces...
Ignoring unknown interface eth1=eth1. [ OK ]
root@ubuntu:~#
* Running /etc/init.d/networking restart is deprecated because it may not enable again some interfaces
* Reconfiguring network interfaces...
Ignoring unknown interface eth1=eth1. [ OK ]
root@ubuntu:~#
Status OK menandakan settingan telah
siap. Setelah itu kita coba cek dengan menjalankan perintah ifconfig
eth1.
Oke guys, mudah kan? Untuk lebih mantapnya lagi, silahkan dicoba yaa! Selamat mencoba!


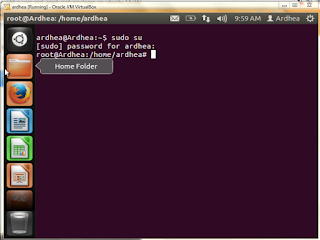


Komentar
Posting Komentar